Note: This tutorial is intended for beginners who want to learn how to run WordPress locally.
Wordpress can be installed locally on your local computer . And you can run it on your local machine with the help of Xampp Server.
What is Xampp?
According to wikipedia " XAMPP is a free and open source cross-platform web server solution stack package, consisting mainly of the Apache HTTP Server, MySQL database, and interpreters for scripts written in the PHP and Perl programming languages."
So with the help of Xampp you can easily run wordpress on your local computer. By doing so, it will save your time from updating and previewing files. It is basically used for learning purpose You can also use the local version to test new plugins, themes, and upgrades.
So here are the simplified steps on How to install Wordpress locally with the help of Xampp:
- First of all download Xampp from Download Xampp
- Install Xampp on your computer by following its simple instructions.
- Now download and unzip the wordpress package from the link Download wordpress
- Now copy all the files of wordpress into the htdocs folder of xampp.
- Rename the wp-config-sample.php file into wp-config.php present in wordpress package.
- Now run the http://localhost/phpmyadmin in your web browser.
- In the phpmyadmin page create the new database (wordpress will be good)

-
- Click the Home icon in the upper left to return to the main page, then click Privileges. If a user relating to wordpress does not already exist in the list of users, create one.

- Chose a username for WordPress ('wordpress' is good) and enter it in the User name field. (Be sure Use text field: is selected from the dropdown.)
- Choose a difficult-to-guess password (ideally containing a combination of upper- and lower-case letters, numbers, and symbols), and enter it in the Password field. (Be sure Use text field: is selected from the dropdown.) Re-enter the password in the Re-type field.
- Write down the username and password you chose.
- Leave all options under Global privileges at their defaults.
- Click Go.
- Return to the Privileges screen and click the Check privileges icon on the user you've just created for WordPress.
- In the Database-specific privileges section, select the database you've just created for WordPress under the Add privileges to the following database dropdown. The page will refresh with privileges for that database.
- Click Check All to select all privileges, and click Go.
- Update wp-config file with the following details
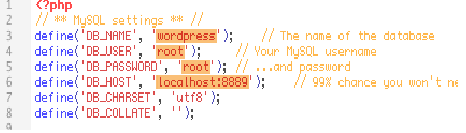
Username – wordpress (we have choosed at the time of database creation)Mysql username- (generally it remains root)Password – root in this case ( write what you have written at the time of database creation)DB_Host- generally it remains local hostLeave DB_CHARSET and DB_COLLATE field as it is.- With your browser, go to http:// localhost/wordpress.php and follow the instructions to install WordPress.
Note: If you face any problem in above points, you can either contact me at opal.chaudhary@gmail.com or mention it in the comments.


Good Post Opal.
ReplyDelete
ReplyDeleteDear friend, your article is very informative, you are doing an awesome job, please never give up and keep it up.
How to Install Wordpress on Xampp